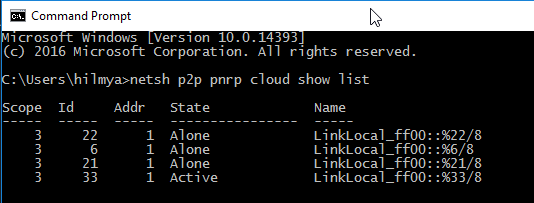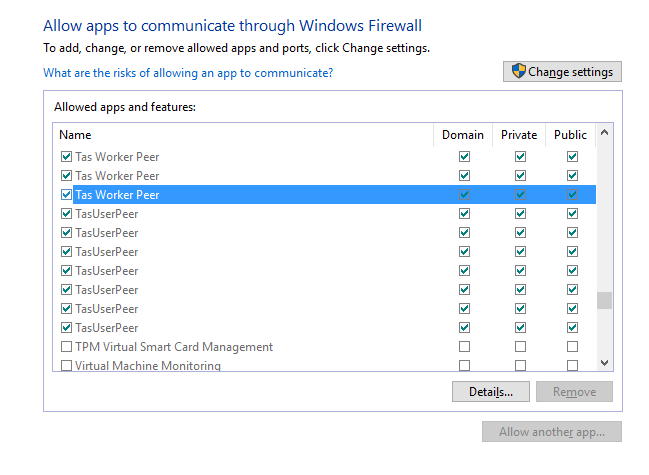Troubleshooting¶
The following troubleshooting section is primarily concerned with issues when trying to distribute calculations across a network.
As there is now a local simulation option, if you wish to perform a calculation on your computer only, you should use this option as it does not rely on any particular network configuration to work successfully.
For any other issues when performing a CBDM calculation, it is a good idea to first check that a standard daylight factor calculation can be performed in the 3D modeller.
Distribute Work¶
No computers listed¶
Steps to take to resolve this issue:
Ensure the encrpytion keys are the same
Restart the computer sending the work
Restart the missing computer(s) that will be receiving the work
Ensure the ‘TasWorkerPeerTrayApp’ is running in the system tray
Double click on the tray app and ensure there are workers listed stating ‘Ready’
Ensure no firewalls are blocking the application
Check all computers are connected to the same local network
Right click on the ‘TasWorkerPeerTrayApp’ and click ‘Troubleshoot’ for more information.
If no workers are visible in the tray application, check the Window Event Viewer for any errors or warnings. Any errors or warnings will be listed under ‘Applications and Service Logs >> Tas’.
For further help, contact your network and system administrators and refer them to the Advanced Troubleshooting section below.
Calculations do not finish¶
Steps to take to resolve this issue:
Try performing a single daylight calculation using Tas3D. Make a note of how long this calculation takes using the same grid size and accuracy as you are using in the CBDM wizard. If this calculation succeeds…
Try running a CBDM calculation on a small, one zone model. If this calculation fails…
…try running a CBDM calculation using workers only on your machine.
If you still cannot complete a CBDM calculation, try a local only calculation or contact support@edsl.net
Worker States¶
Worker is not ‘Ready’¶
If you’re trying to start a calculation, but none of your workers are ready, their status should tell you more about why they’re not ready to perform calculations:
Unknown¶
This can occur when a worker was available but stopped communicating suddenly. This could be due to a power failure or overzealous use of the windows task manager.
Busy¶
The worker is currently performing a calculation. Once it has finished the calculation it is working on, it will change to ‘Ready’ and accept new calculations.
Offline¶
The Tray Application has been closed. This can happen if the computer is restarted or by manually closing the Tray Application.
Excluded¶
If a worker status is ‘excluded’, it means you have right clicked on the worker and clicked ‘exclude’. This worker can be included by right clicking on the worker and selecting ‘include’ from the context menu.
CannotAccessUNCDirectory¶
The ‘Calculation Inputs’ page of the wizard asks you to select a shared folder which all workers can read and write to. If a worker cannot read or write to this shared folder, its status will be ‘CannotAccessUNCDirectory’. To resolve this issue, either find a network folder which you can access on all worker computers or ask your network/systems administrator to assist you. A worker which has a status of ‘CannotAccessUNCDirectory’ cannot be used for calculations.
BuildNumberMismatch¶
A worker will have a ‘BuildNumberMismatch’ when they are using a version of Tas that is different to the computer where the wizard is running. Please ensure all computers being used for a CBDM calculation have the same version of Tas installed. To check the build number of your Tas installation, open the Tas Manager and press the Tas icon in the top left corner. Then press About.
LicensingError¶
If a worker has a ‘LicencingError’, this means the computer running the Tray Application does not have valid licence keys. This could be caused by an unplugged dongle, or having 0 days remaining. Once you have obtained new keys, the worker state will change. Please be aware this can take several minutes to update the worker state. If your worker does not state ‘Ready’ after obtaining new keys, try restarting the Tray Application.
Advanced Troubleshooting¶
The following instructions are provided for advanced users and system administrators who are trying to troubleshoot connectivity issues with the Tas p2p wizard.
The peer to peer wizard uses PNRP clouds to communicate; as such, the following services must be enabled and working:
PNRP Machine Name Publication Service
SSDP Discovery Service
Peer Name Resolution Protocol
In addition, there must be no group policies applied to the system or the network to prevent the above services from operating, for example, the PNRP Cloud Creation Enabled policy.
To test that the PNRP discovery is working properly, open an command prompt and enter:
netsh p2p pnrp cloud show list
If successful, this command will list the PNRP clouds that are available and whether the machine is alone on that cloud or can detect other devices on that cloud. If it fails, there is usually an error message of some kind.
Below is an example of the output on a working machine:
Windows Firewall¶
The windows firewall has been known to disrupt communication without being obvious that it is the culprit. It is vitally important to make sure the following executables are allowed to communicate on the current network type:
TasWorkerPeer.exe
TasUserPeer.exe
An example of a properly configured machine is given below:
Note that the checkbox is checked for Domain, Private and Public.
Please also be aware that simply disabling the Windows Firewall does not always have the same effect!
IPV6 Test¶
As the Tas p2p wizard relies on ipv6, it is a good idea to use a command prompt to check that the machine has a valid ipv6 address via:
ipconfig /all
If the machine does have a valid ipv6 address, try pinging another worker computer using the ipv6 address. If there is no response, this would indicate a problem.
Please note that some routers do not allow the passage of IPV6 traffic even internally.
Network Changes¶
Changing network types e.g. from wifi to ethernet or enabling/disabling services may occasionally require a system restart in order to take effect.