View Report(s)¶
.png)
Figure 2.7.1: The View Report(s) page¶
The View Report(s) page allows the user to generate reports about the design days created by the wizard. This section will only deal with how to interact with the reports, the reports themselves will be discussed in a separate section.
On the left of the page is the Reports tree view, allowing you to choose which report is currently being viewed. To switch between reports, double click on the name of the report you wish to view. A report will be generated for each design condition created by the wizard, along with a Cooling Summary report if more than 2 cooling design conditions were generated.
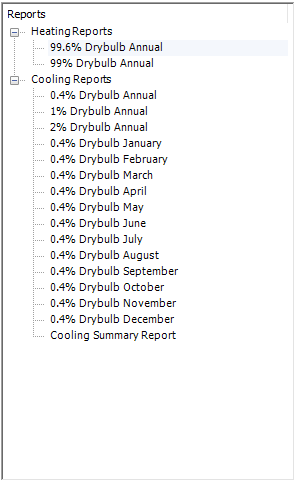
Figure 2.7.2: The Report tree view showing all available reports¶
On the right of the tree view is a report viewer. The left hand side of the report viewer is a document map, which has bookmarked specific areas of each report, allowing for quick access. The document map can be hidden by clicking on the document map icon on the far left of the report viewer toolbar. Different pages of the report can be accessed by clicking on the blue arrows in the top left corner of the report viewer as well.
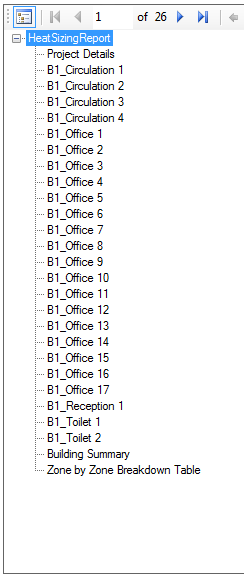
Figure 2.7.3: The document map with the document map icon in the top left corner.¶
The reports can be exported from the wizard as a PDF, Word document or Excel file. There are two ways to export the reports. The first way to export a report involves using the report viewer. Within the report viewer you can click on the Save icon, or right click on the report and then choose the Export option on the contextual menu.
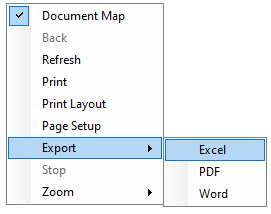
Figure 2.7.4: The contextual menu showing the export options for the reports.¶
The second way to export is to use the Export Reports box in the bottom left of the page. The Export Reports box allows you to export multiple reports in one go. Before exporting, you will have to select the reports you wish to export in the Reports tree view. After deciding if the reports should be exported as PDF or Excel files, and how many reports can be produced at once, press the Export Selected Reports button to start the report generation.
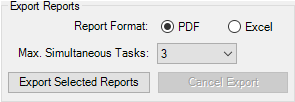
Figure 2.7.5: The Export Reports section.¶
Depending on the amount of reports selected, this export may take some time. Due to this, you can cancel the export by hitting the Cancel Export button. Please note that you cannot close the wizard while the export is occurring.
Please note that with large models exporting a report to a PDF or Word Document will take a lot longer than exporting a report to Excel.