Pre Simulation Checks¶
There are differences in the way a Building Simulator file should be setup depending on the type of analysis being performed. Fortunately, the pre-simulation check tool can be used to highlight potential mistakes with the model prior to simulation.
The pre-simulation checks dialog can be opened via the Simulation tab in the ribbon:
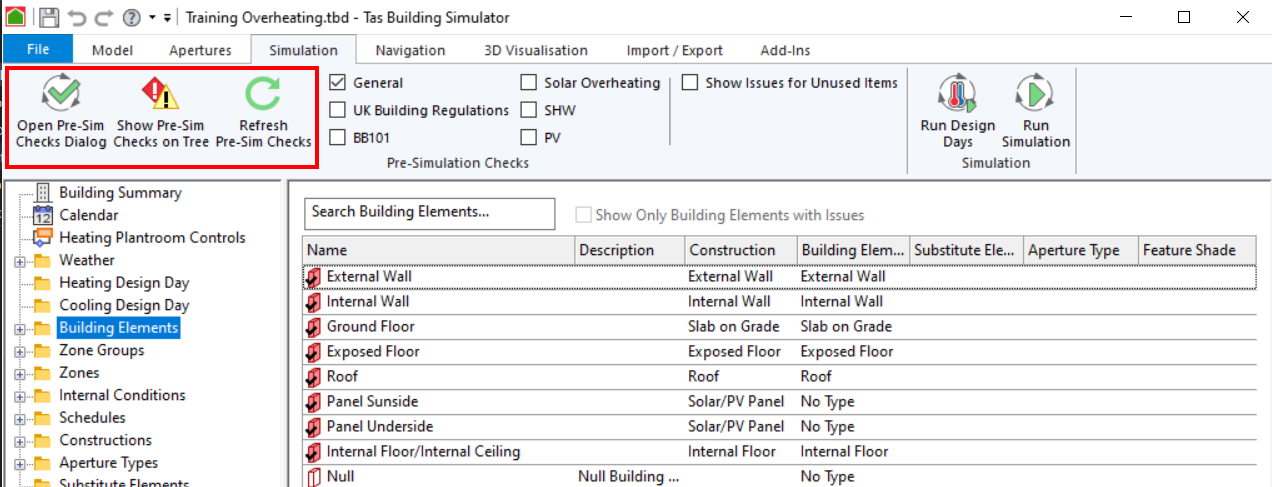
By pressing on the Open Pre-Sim Checks Dialog button, a dialog appears which allows you to select the type of analysis you are performing and view any potential issues with the current model setup that may be relevant.
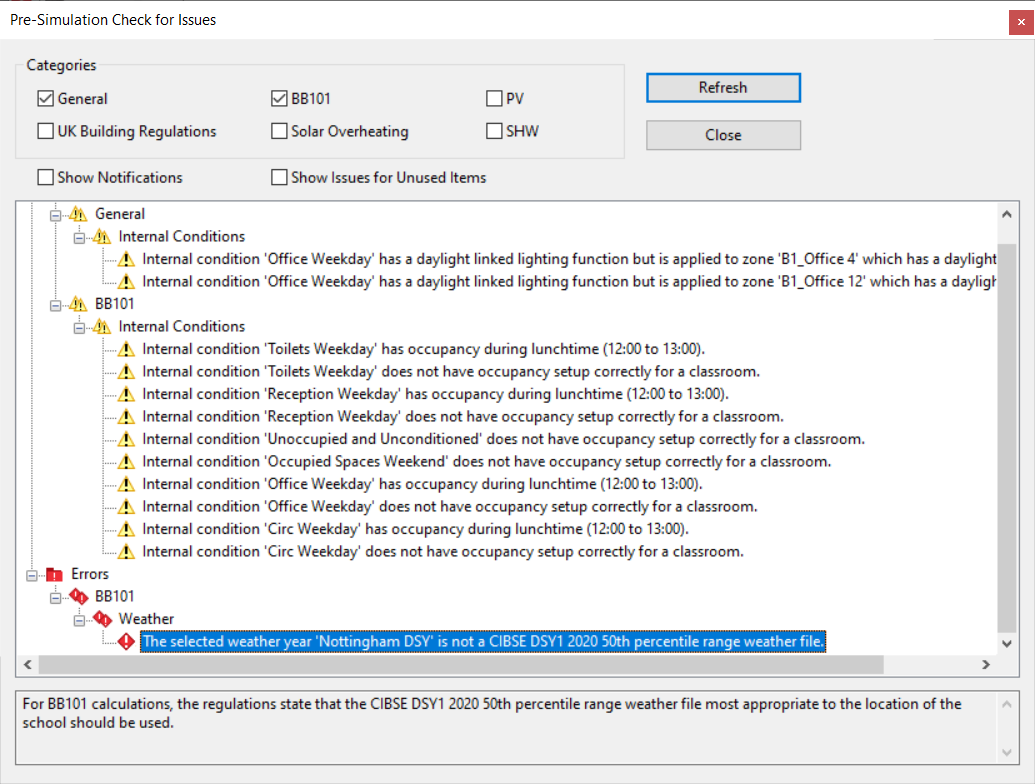
First, check the boxes of any categories relevant your Building Simulator file. Then, press Refresh to see the errors/warnings related to those categories.
In the screenshot above, you can see errors and warnings are grouped into the categories selected above. By clicking on an error or warning, a description appears at the bottom of the window giving an explanation of the problem and how to rectify it.
Tip
You can double click on an error/warning in the pre-sim check dialog to go to the relevant item in the Building Simulator.
Options¶
Show Notifications¶
The Show Notifications checkbox can be used to display optional messages that aren’t likely to be problematic, but may be useful to identify.
For example, when this checkbox is enabled, the pre-simulation checks dialog notes any Building Elements, Constructions and Internal Conditions that are not currently used in the model and can be safely deleted.
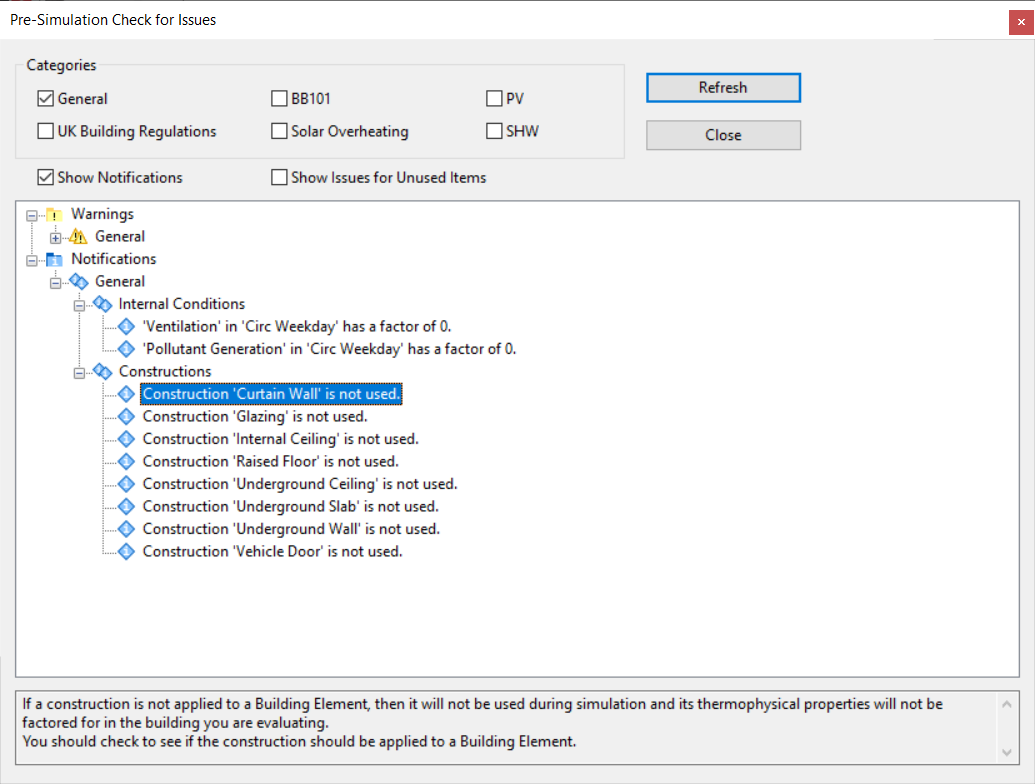
It can be useful to review the notifications as an additional ‘sanity check’; you may have meant to assign an unused construction to a building element, for example.
Show Issues for Unused Items¶
The Show Issues for Unused Items checkbox is used to display errors and warnings for elements not used in the model; these should have no impact on the simulation until they are assigned, but this can be useful if you wish to check the elements in the model before you have finished assigning them.
Show Checks On Tree¶
By pressing the Show Pre-Sim Checks On Tree button, you can quickly identify visually problems with entities in the model as they arise:
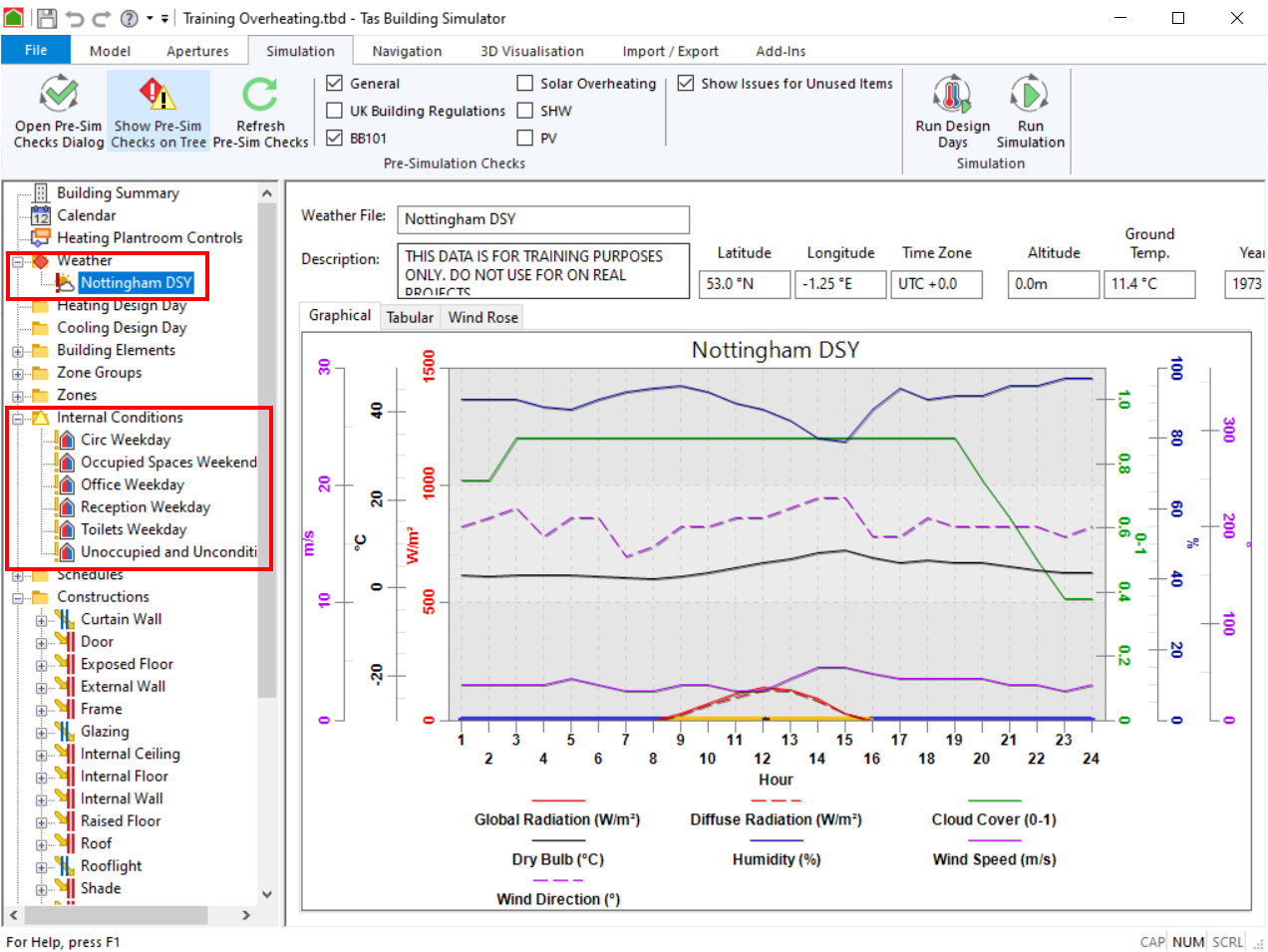
Errors have a red marker & exclamation points, and warnings have a yellow marker and exclamation points.