Assigning Surface Types to Building Elements¶
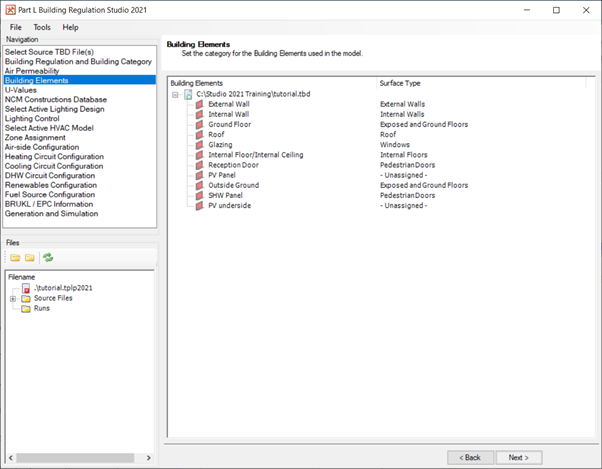
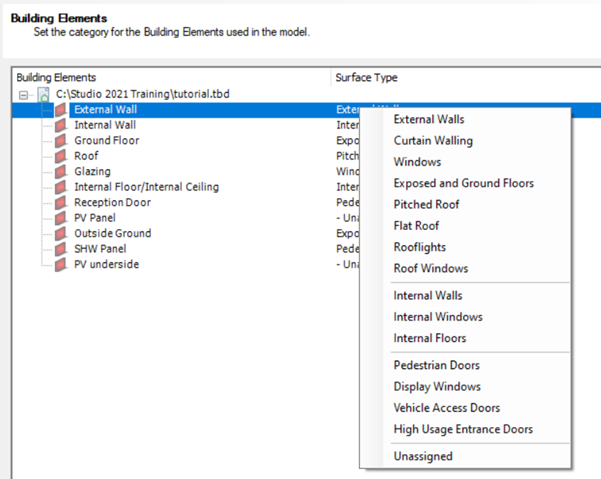
The studio is able to auto-assign a surface type to each of the building elements in your model based on their name, otherwise you can set the type manually.
To manually assign a type to a building element you will need to right-click on the element to open a pop-up menu. You can assign the same type to multiple elements at once by using the Shift and/or Ctrl keys on your keyboard to highlight more than one building element and then open the right-click menu.
Informing the software of these various types is necessary for the development of the notional building. The notional building needs to have the same area of pedestrian, vehicle access, and high-usage entrance doors and display windows as the actual building. This means that if your geometry has been given a display window which you’ve named as something specific and meaningful to you then the studio will need to be told that this particular exposed area in your model represents one of the construction types on the pop-up menu. It can then make sure that the same area in the notional building is occupied by this surface type.
Also, to generate the notional building with the construction element U-values as per Table 1 in the NCM modelling guide (2021) the building elements which have been used in the actual building will have to be redefined in terms of these surface types.
Any surface types in the actual building with U-values higher than the limiting fabric parameters will be identified and flagged up on the BRUKL document.
Sliding and revolving doors should be set as high-usage entrance doors.
Doors that are designed for vehicles to use should be assigned as vehicle access doors.
Doors which are on the outside of the building that are not sliding, revolving, or for vehicle use should be set to pedestrian doors.
Fire doors are usually left as unassigned.
Exercise and Notes¶
Make sure the surface types have been correctly assigned, either done so automatically by the software or manually. Use the right-click menu to do this manually.
PV and SHW panels are left as Unassigned.
Part L U-Value Check¶
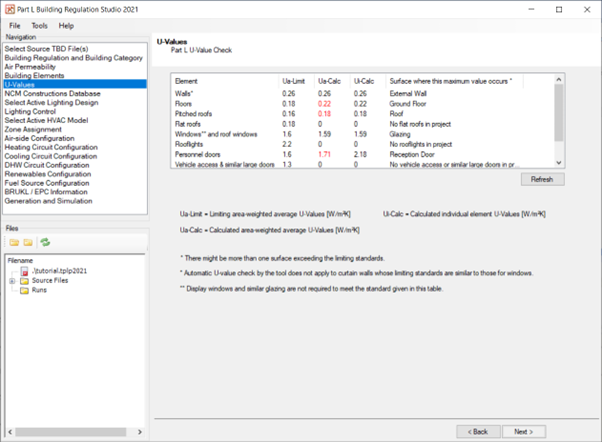
This page relates to the U-value check as per Part L2 2021. Any surface types in the actual building with U-values higher than those specified will be identified and flagged up on the BRUKL document.
This table is the same one that is given on the first page of the BRUKL document.