Lighting Import & Export¶
It is possible to export your studio project lighting data to an xlsx file which can be opened and edited in Microsoft Excel.
This can be useful when working with very large projects when you already have the data to be input in tabular format.
Warning
If you intend to re-import the spreadsheet data, do not edit the column or zone names in the spreadsheet.
Export¶
To export your lighting data to xlsx format, press the Export button indicated below:
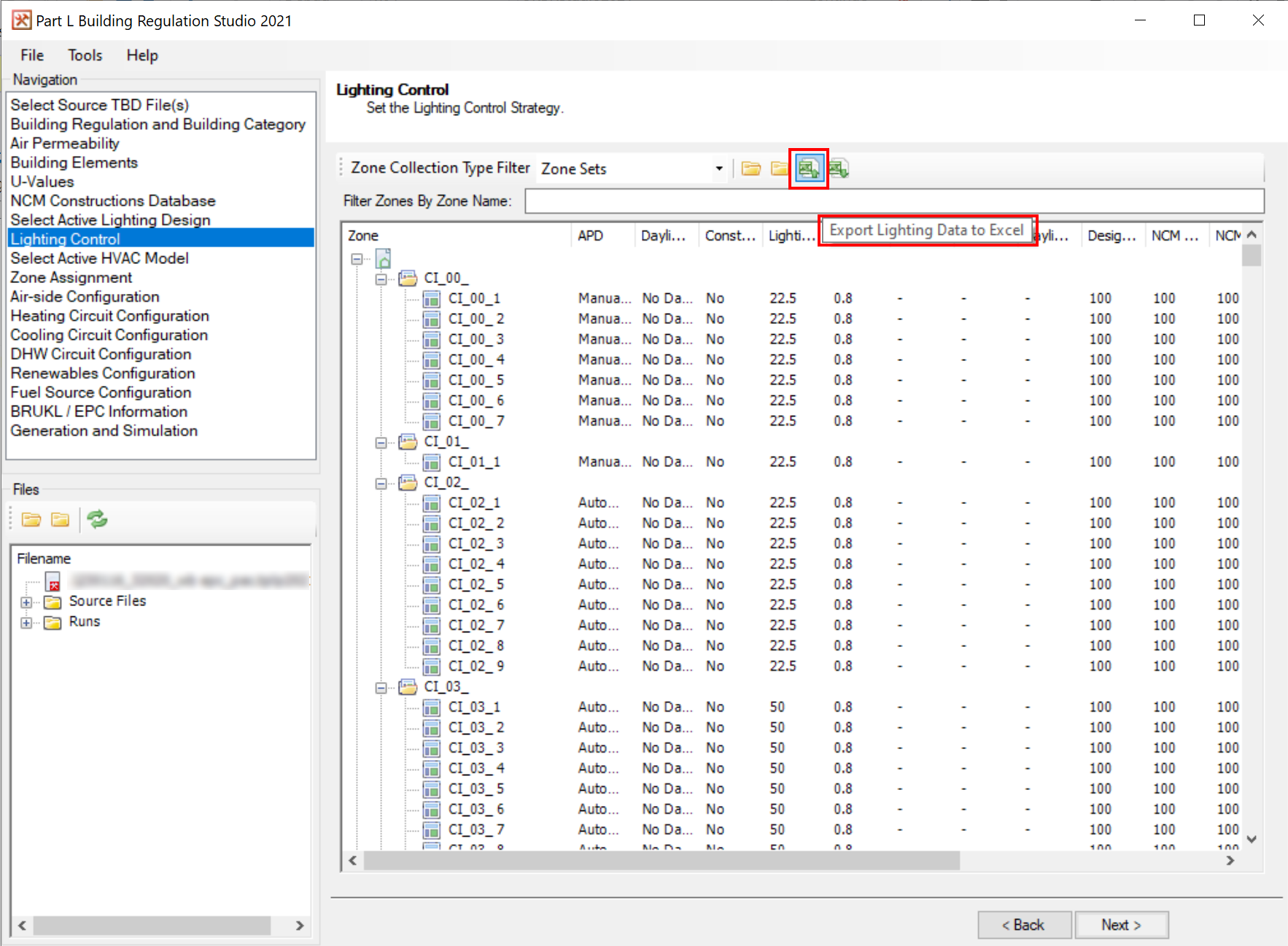
The file produced is automatically opened in Microsoft Excel, but if you do not have Excel installed, you are prompted to choose where to save the file first, so you can open it with your application of choice.
By default, the file is saved in the temporary folder in your user account. As the file automatically opens in Excel, you can then save it to a more convenient location if you wish, by clicking File >> Save As in Excel.
If you wish to browser to the temporary folder, you can enter %temp% into the address bar in windows explorer:
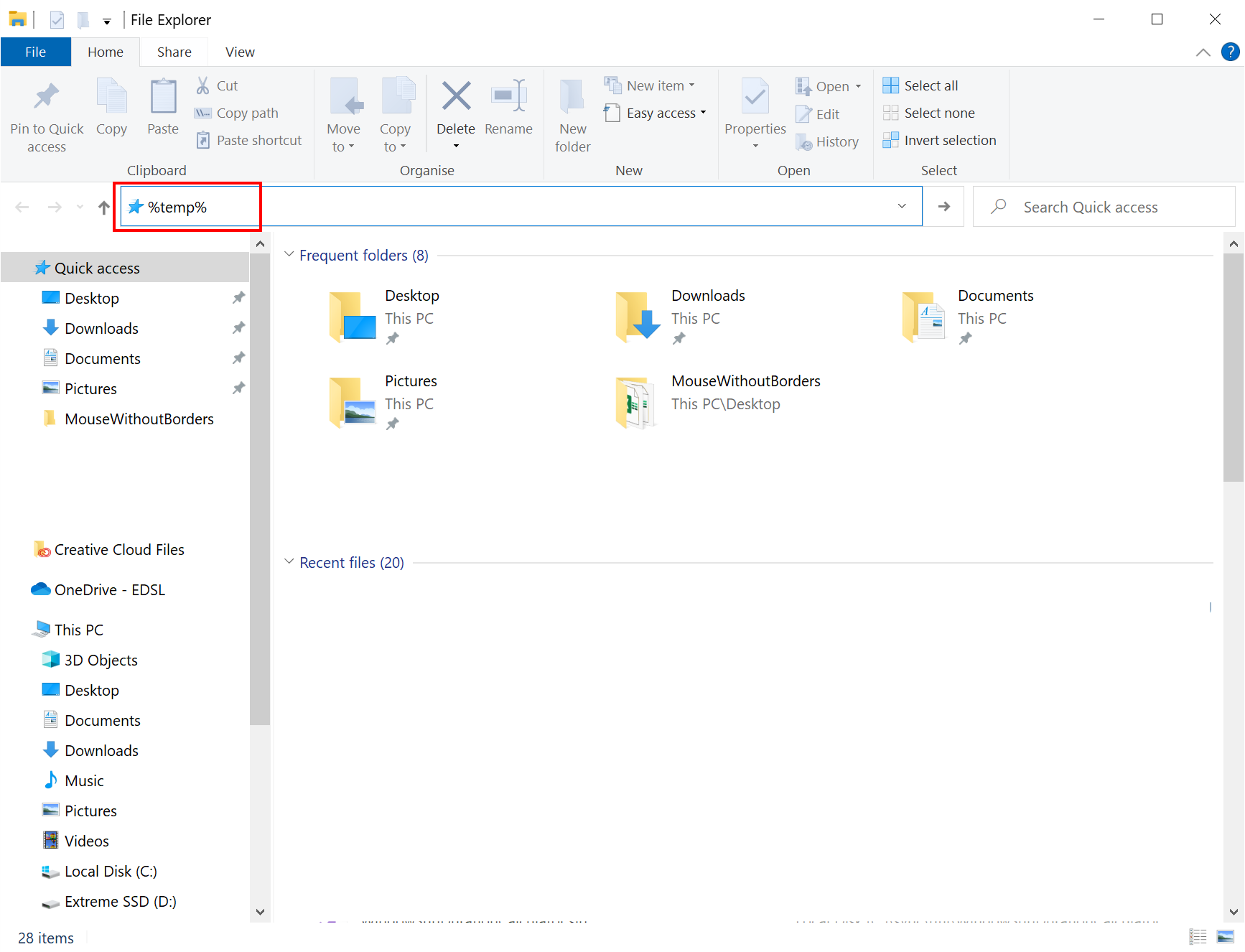
Import¶
You can import lighting data from a previously exported spreadsheet document by pressing the Import button as indicated below:
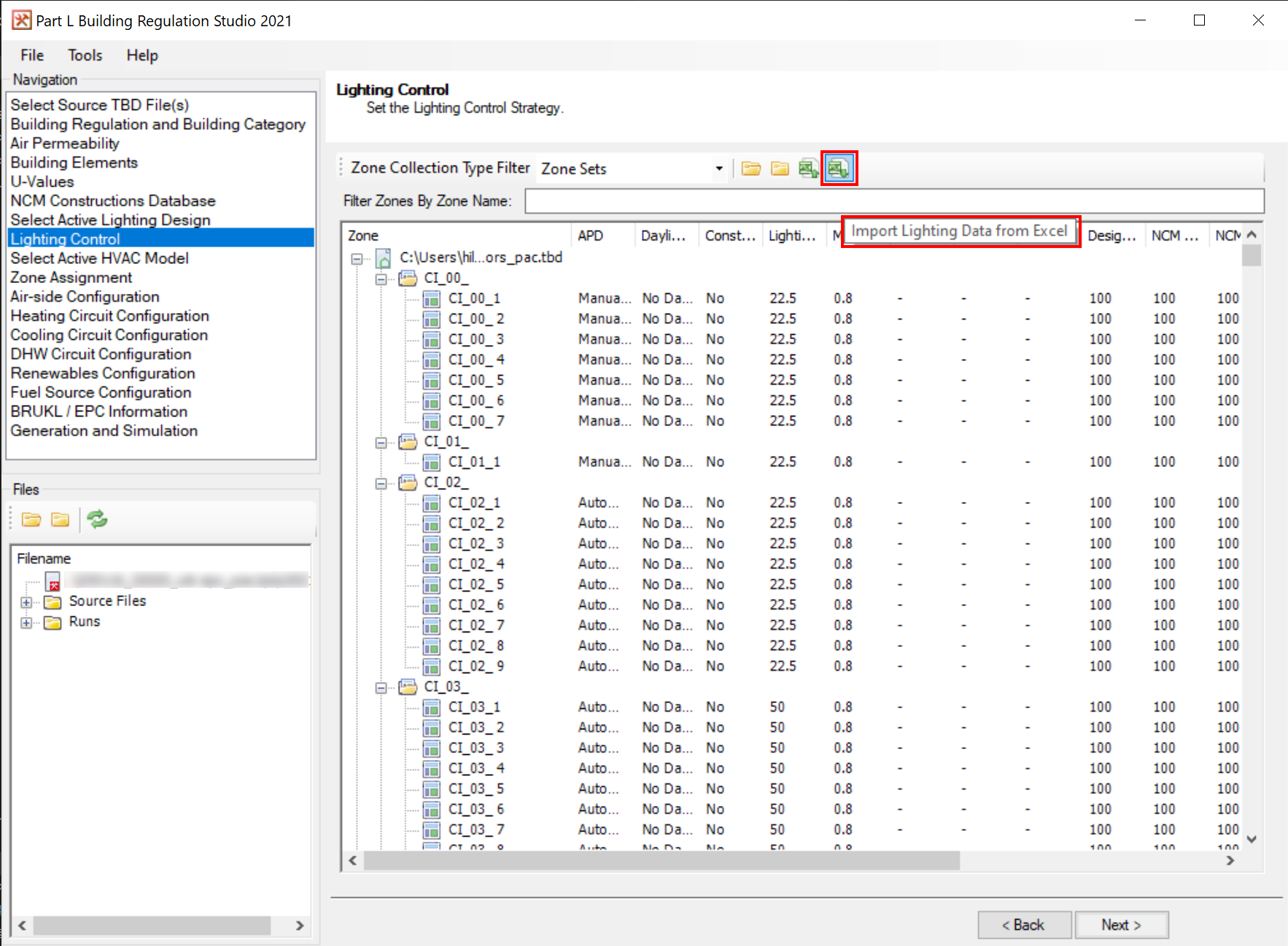
As stated earlier, it is important to make sure the column names for each of the fields remains unchanged in order for the import to succeed.
If you enter a value the studio is not expecting, that piece of data will be skipped and will be presented in a report at the end if the import process:
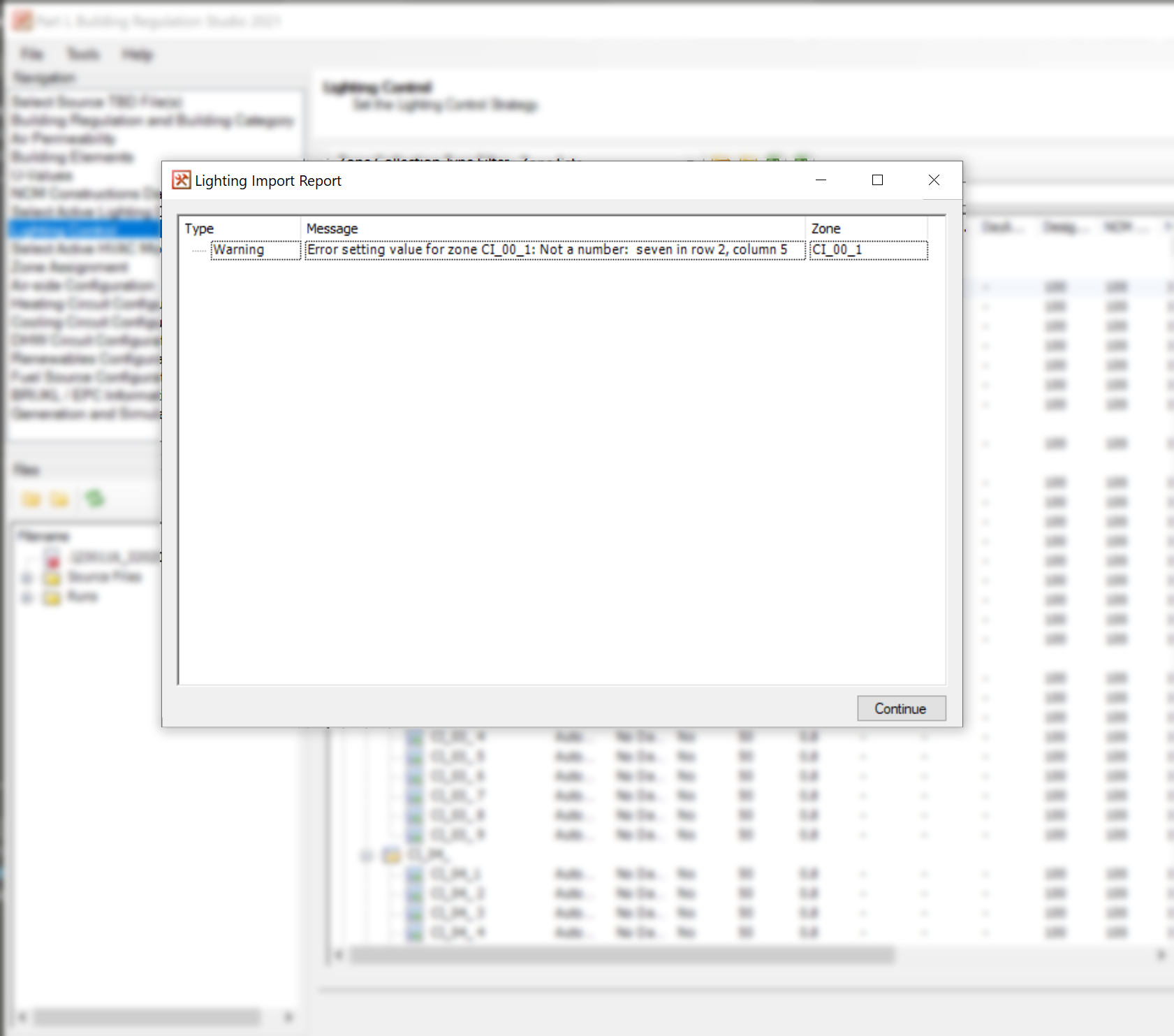
The order of the rows does not matter.
If you want to switch between the Efficacy and the Gain method, you can place a hyphen (“-“) in the cell that you are not using.
Some fields are read-only; this means that even if you edit them in the spreadsheet, their values will not be imported. These fields include Daylight Factor and NCM Activity Room Illuminance.
In order for the import to succeed, you must use the exact values for the following types
Automatic Presence Detection¶
Manual On/ Manual Off
Manual On / Auto Off
Auto On / Auto Off
Auto On / Dimmed